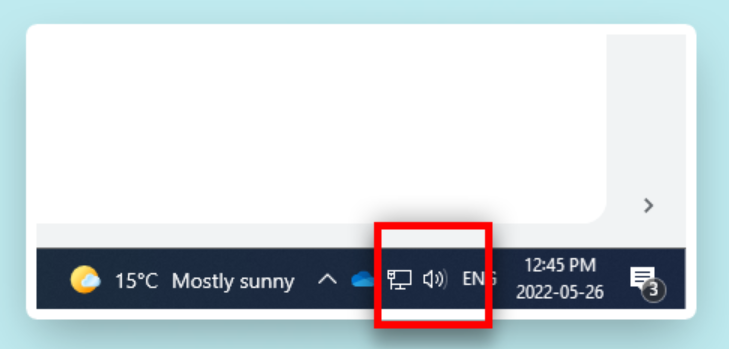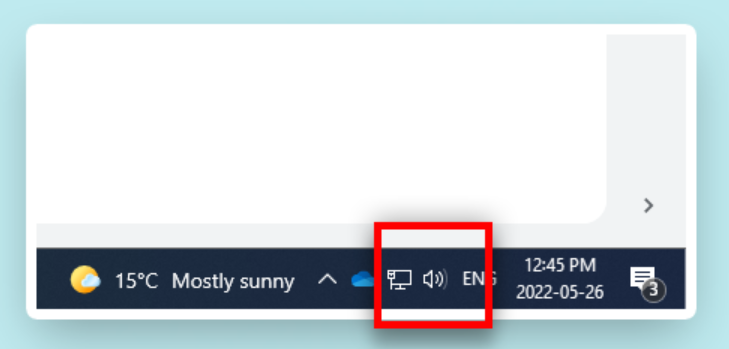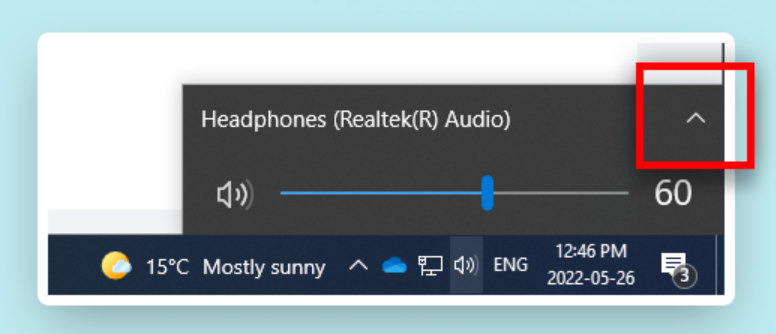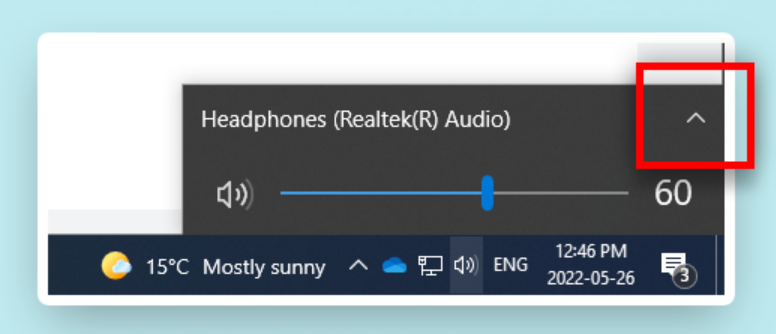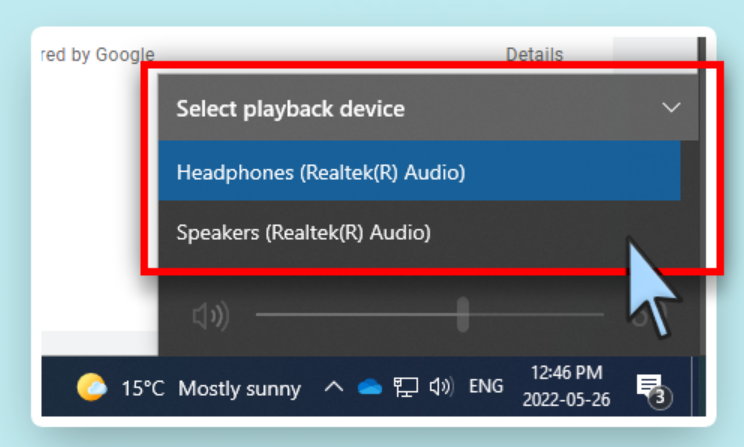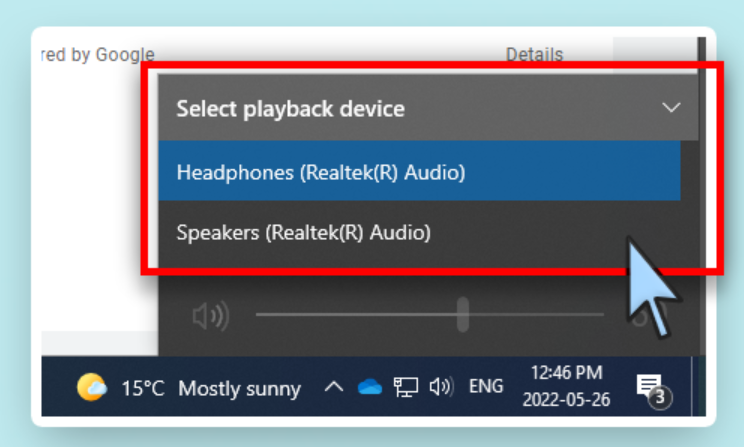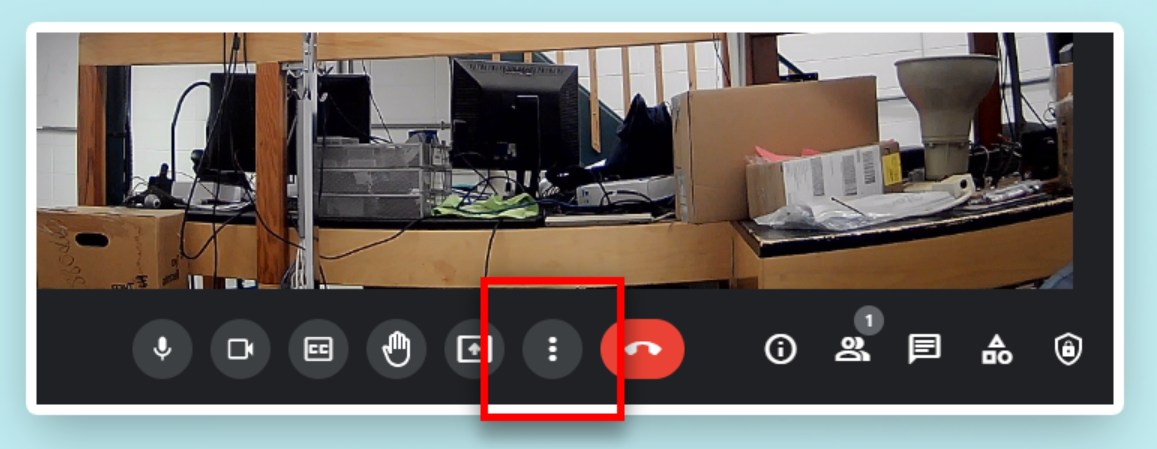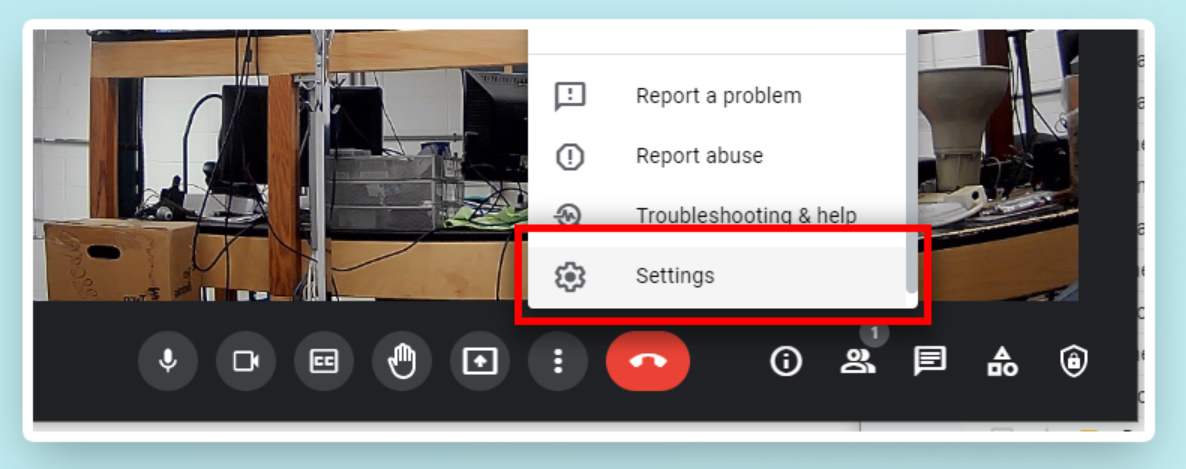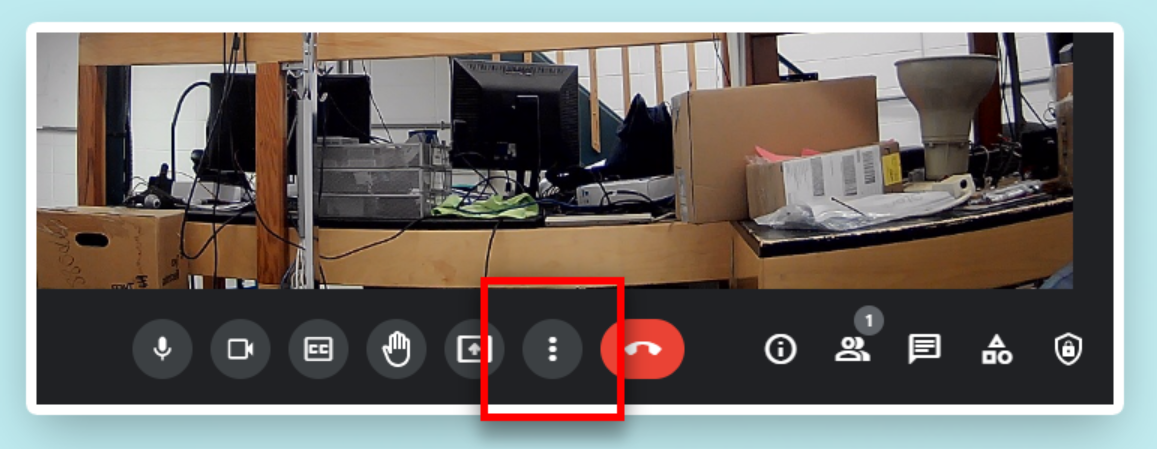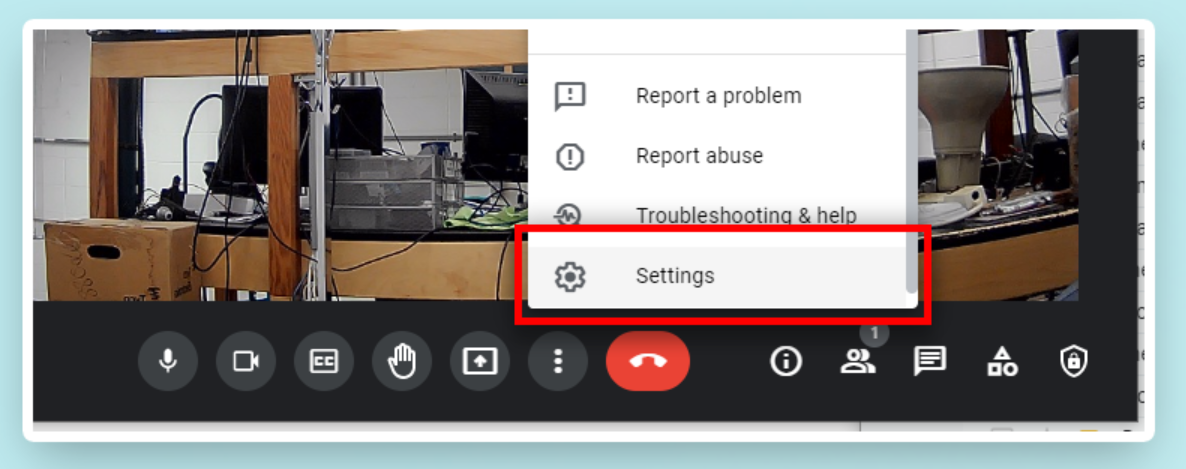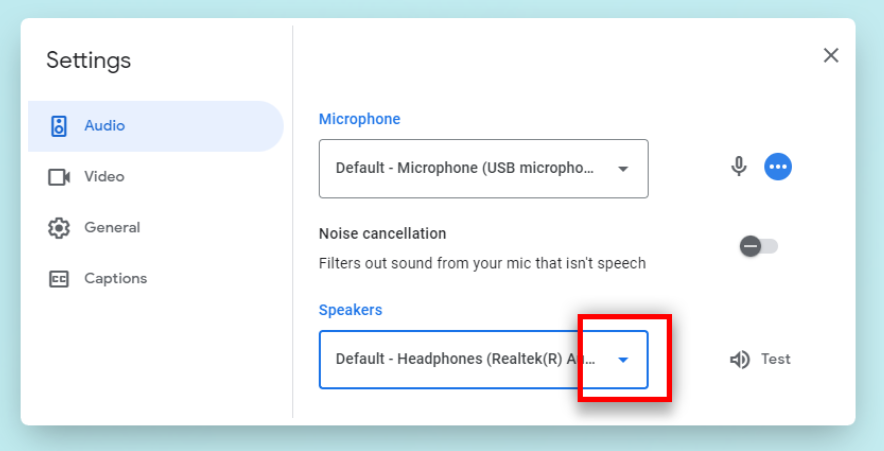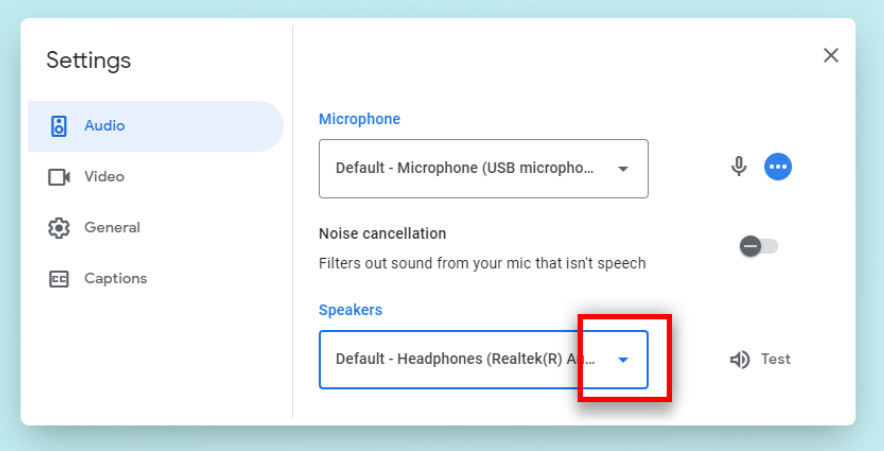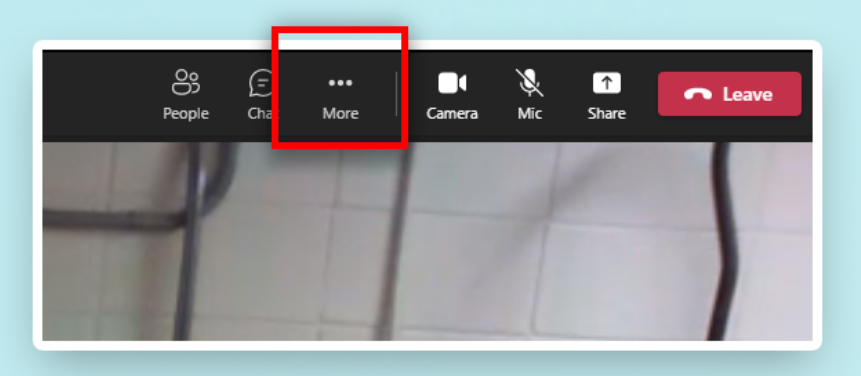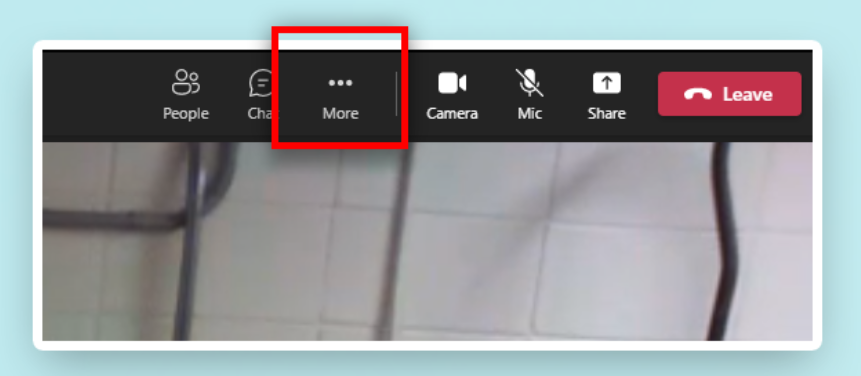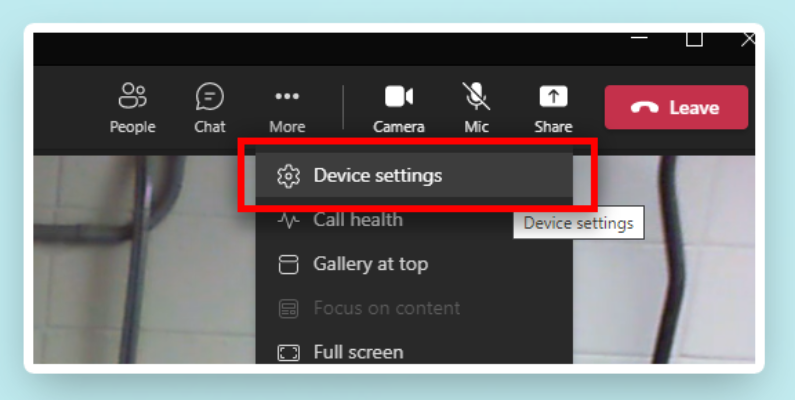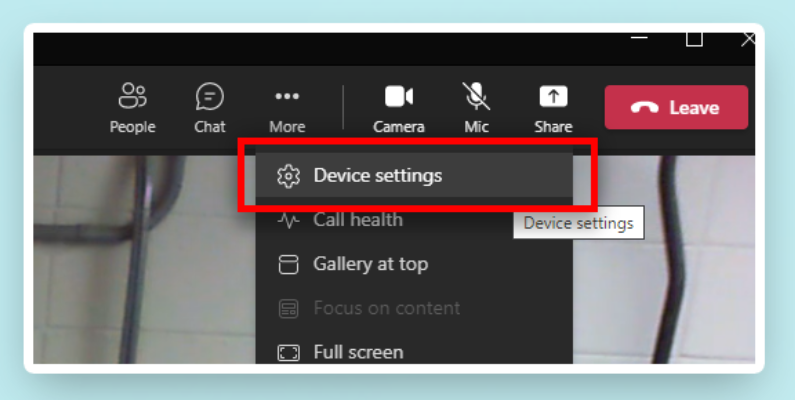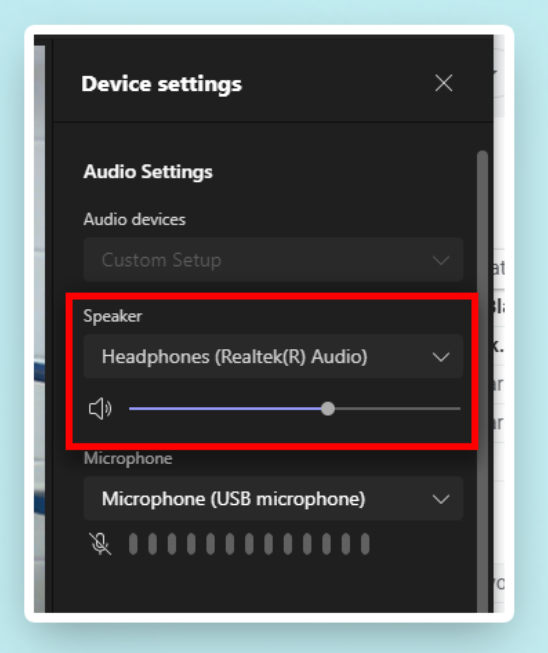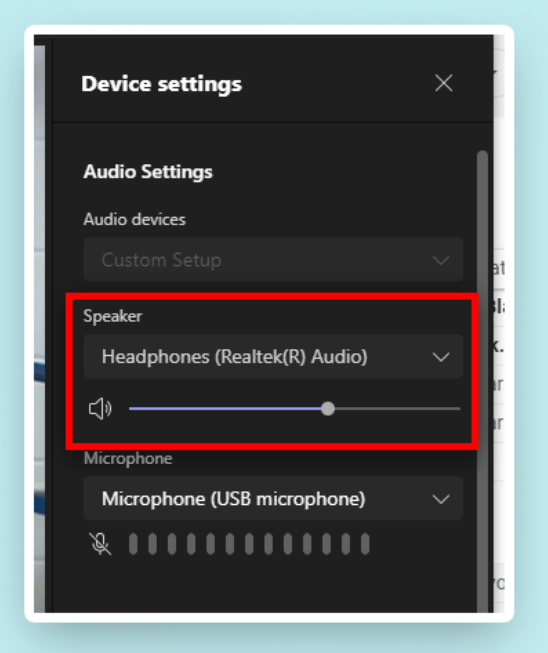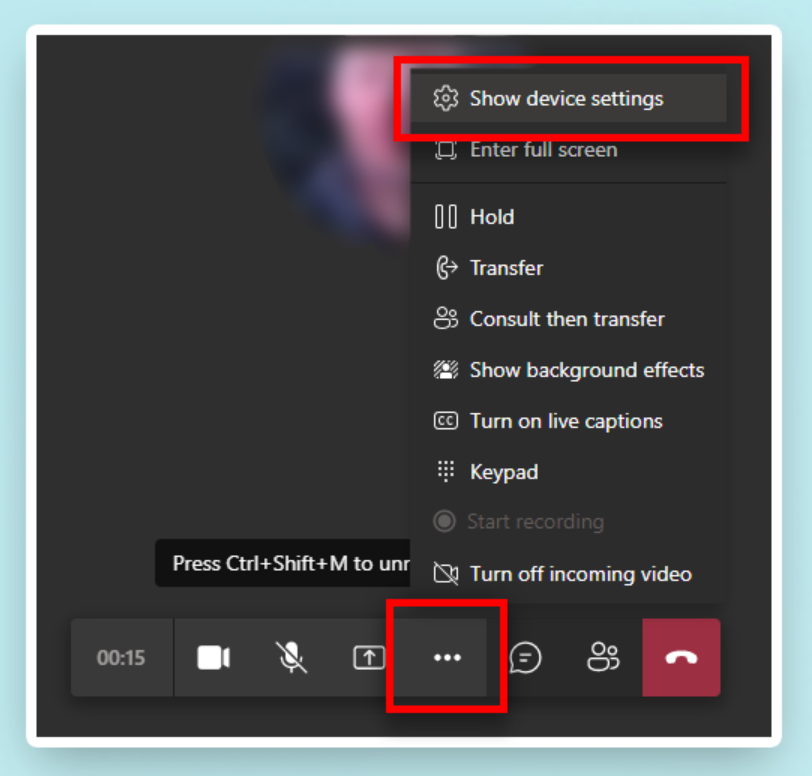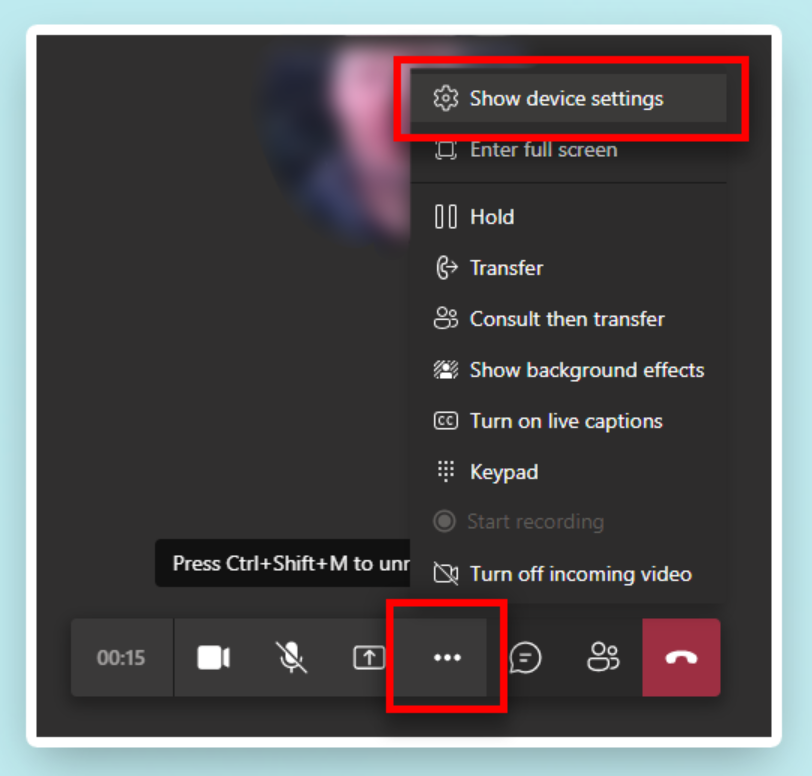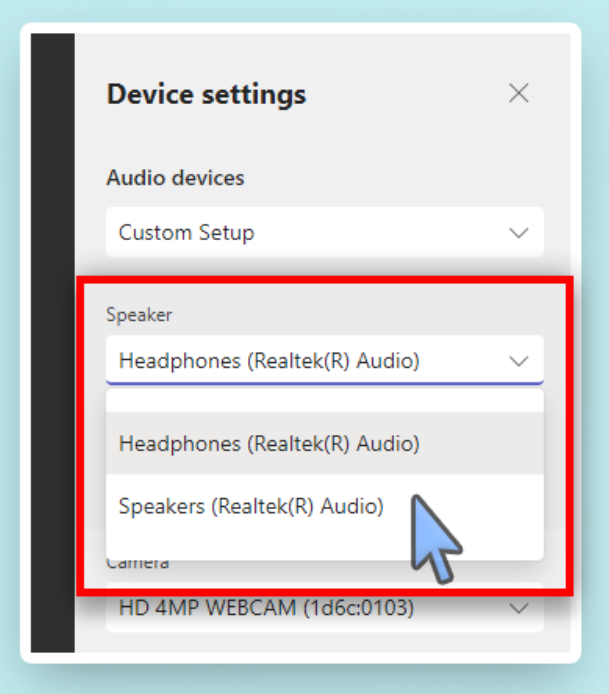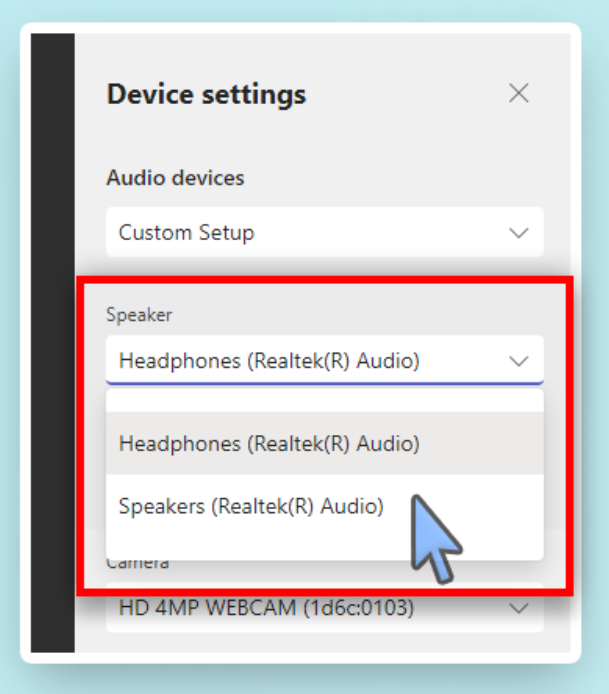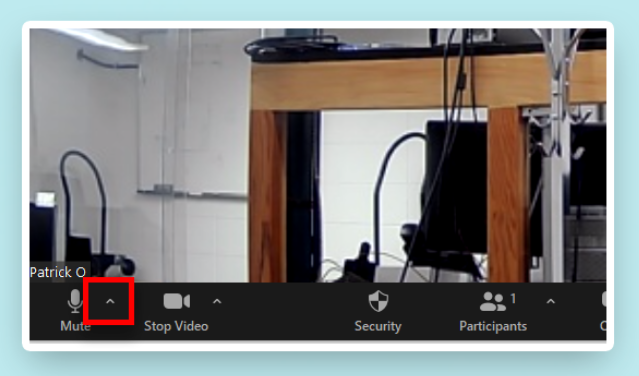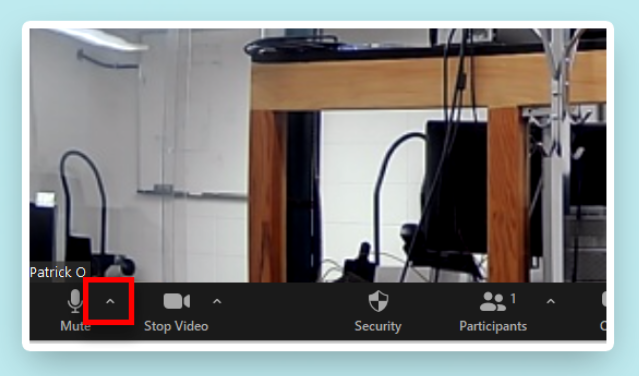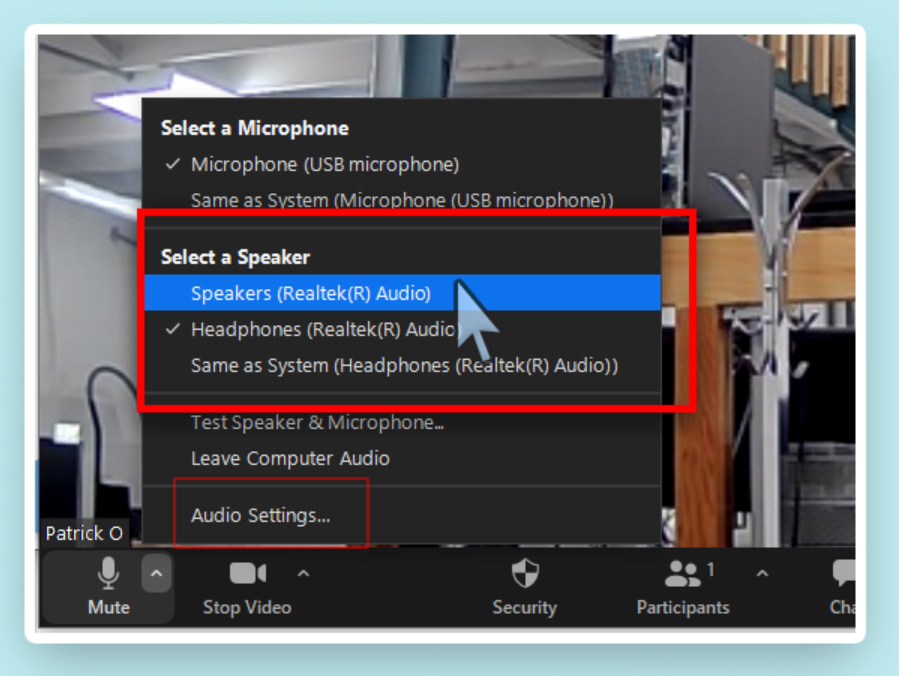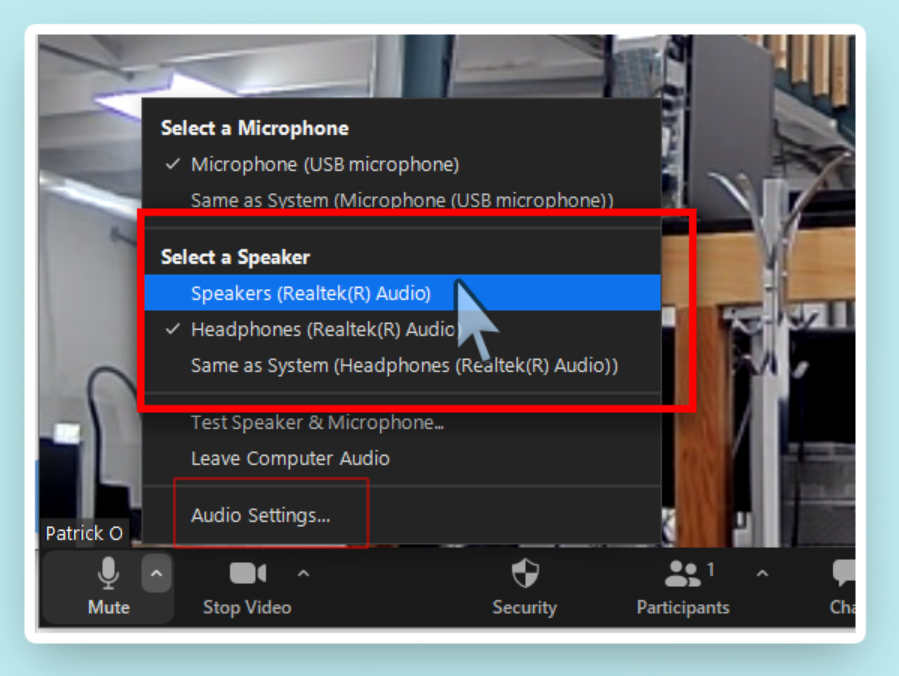...
Check your Windows Settings first.
Anchor Windows-Speaker-Settings Windows-Speaker-Settings Click the speaker icon near the clock in the bottom right.
Make sure the volume is turned up.
Click the “^” symbol to see all of the audio output devices on your system
In this instance, I may choose to click on “Speakers” so everyone in the room could hear, or, choose headphones to ensure my call is private.
...
| Expand | ||||||
|---|---|---|---|---|---|---|
| ||||||
|
| Expand | ||||||
|---|---|---|---|---|---|---|
| ||||||
|
| Expand | ||||||
|---|---|---|---|---|---|---|
| ||||||
|